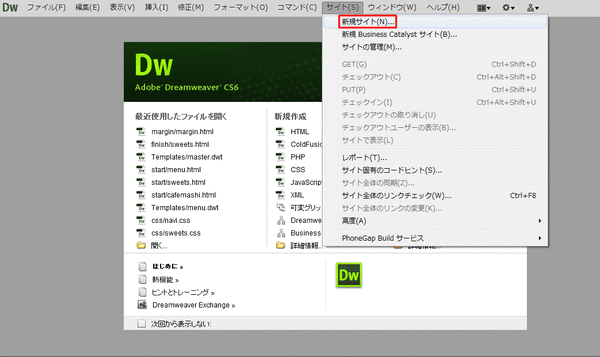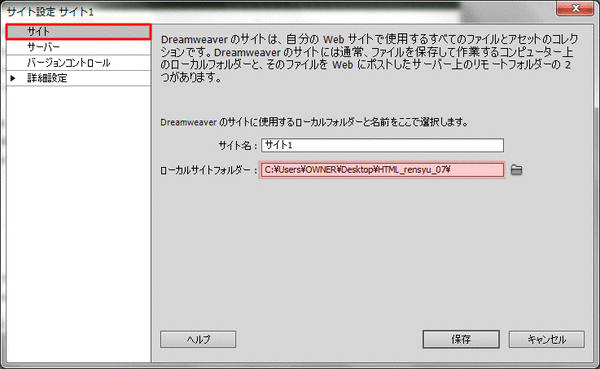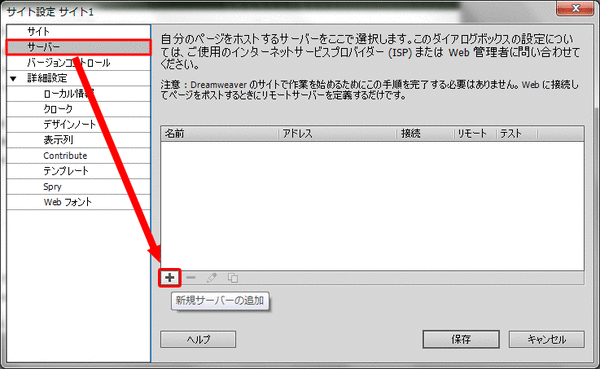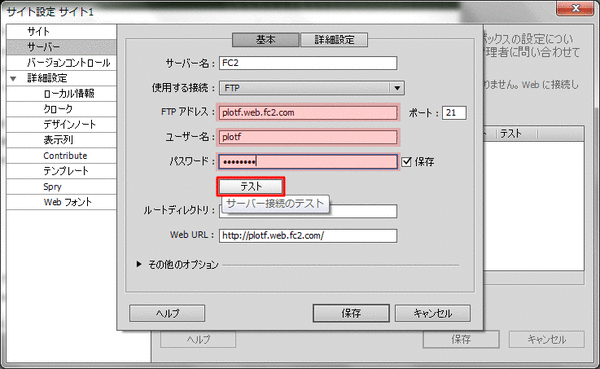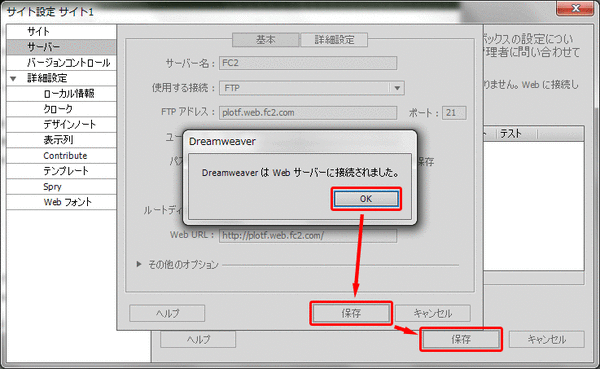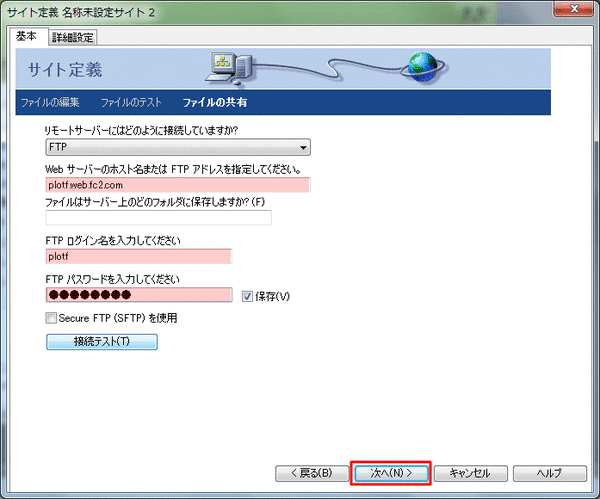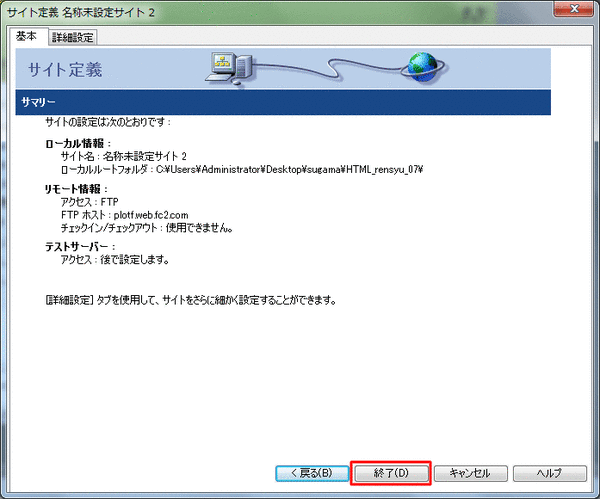DreamweaverとFC2ホームページで作るサイト定義(後編)
2014/11/12
1年以上前の記事です。内容が古い可能性があります。
さてさて、FC2ホームページでサーバーをレンタルしたら今度はDreamweaverの設定になります。
ここさえ終わらせれば、晴れてホームページ公開となるわけです。
ただし、FC2ホームページの無料版ですと、FC2へのリンクがフッター部分に必ずついて回るので、
もし、これが気になるようでしたら有料サービスも考えたほうがいいかもしれませんね。
うちにあるDreamweaverがCS6なのでそちらで解説。
最後に付記的にCS4での設定方法もお伝えしておきます。
- まずは「サイト」→「新規サイト」を選択。

- 「サイト」の設定を行います。
「サイト名」に任意の名前、「ローカルサイトフォルダー」を自分のパソコンのWebデータの入っているフォルダに設定します。
右フォルダアイコンをクリックしてWebデータの入っているディレクトリの中に入り、「選択」をクリックします。
- 次に「サーバー」の設定をします。
左メニューから「サーバー」をクリックして、下の「+」をクリック。
- ここで、FC2で設定したデータを記入します。
それぞれ、「FTPアドレス」がFC2で設定した「ホスト名(ホストアドレス)」、「ユーザー名」は「ユーザー名」、「パスワード」が「FTPパスワード」になります。
その他、「サーバー名」は任意、「使用する接続」はFTP、「ルートディレクトリ」はFC2の場合はブランクのまま、「Web URL」は自動で設定されます。
設定が終わったら「テスト」をクリックします。
- 「DreamweaverはWebサーバーに接続されました。」と表示されればOK!
もし、接続に時間がかかるようでしたら「その他のオプション」を開き「FTPPassiveモードを使用」にチェックが入っているか確認してみてください。
「OK」→「保存」→「保存」で「サイト定義」の設定は終了。
なお、学校等、公共のパソコンで設定する場合はパスワードは保存させずにつど入力するようにしましょう。
これをCS4でやると以下のようになります。
CS4にはウィザードモードがありますのでこちらで解説。
- 上記「1.」までは一緒、まずは任意の「サイト名」をつけます。

- 「次へ」を何度かクリックして「ファイルを格納する場所」を設定します。
CS6の「ローカルサイトフォルダー」と一緒です。
- 「次へ」で今度はFTPの設定まで行きます。
ここではCS6の「4.」とほぼ同じ設定をします。
ここでも接続に時間がかかるようでしたら後ほど「詳細設定」からPassiveモードの設定を確認してみてください。
- 「次へ」で確認画面まで行ったら各設定を確認して「終了」です。

といったところでサイト定義は終了。
サイト定義が終わったら引き続き、Webサイトデータをアップロードしましょう。
ということで、もう一度だけ続きます。
アドセンス広告メイン
関連記事
-

-
「ウェスティンホテル東京」で個人情報流出。ツイッター怖い
1年以上前の記事です。内容が古い可能性があります。ツイッターでべらべらと芸能人や …
-

-
来年までごきげんよう
1年以上前の記事です。内容が古い可能性があります。今年最後のブログになるのかな。 …
-

-
リンクファームを使ったSEO会社の手法(予測)
1年以上前の記事です。内容が古い可能性があります。リンクファームを使ったSEO会 …
-

-
熱は下がったけど
1年以上前の記事です。内容が古い可能性があります。下痢が止まらない。 食べられる …
-

-
この話題に関するブログ
1年以上前の記事です。内容が古い可能性があります。Yahooニュースにはizaや …
-

-
TV見ません。雑誌読みません。
1年以上前の記事です。内容が古い可能性があります。最近、テレビを見なくなった。そ …
-

-
noscriptタグによるSEOスパム
1年以上前の記事です。内容が古い可能性があります。BMWがgoogleからインデ …
-

-
更新料
1年以上前の記事です。内容が古い可能性があります。更新料でもめている。 営業は「 …
-

-
昔の個人ホームページでやっていたこと
1年以上前の記事です。内容が古い可能性があります。僕がホームページを作り始めたの …
-

-
イオン店内で撮影した写真をツイッターにシェアすると警察に通報されるので注意!
1年以上前の記事です。内容が古い可能性があります。いや、極論ですけどねぇ。。 & …